Last Updated on by Vairo Kremanis
Here’s How To Do It
WordPress is nothing if not flexible – at least to a certain point. But some people, especially those new to it, can admittedly get a bit stuck. Adding a background image to your WordPress site or blog can certainly be one of those tasks that seem a bit maddening at first.
But you will quickly find that it isn’t nearly as difficult as you might think, once you get the basics figured out, anyway.
With that being said, here are two different methods that you can use to add a background image to your page.
Method Number One: Use A Plugin
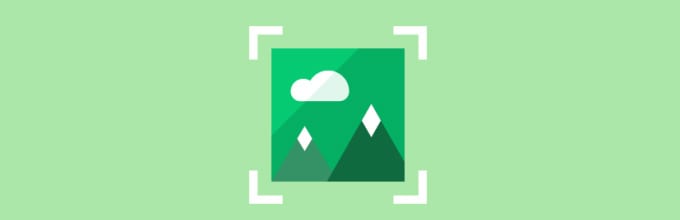
You can actually make this process super easy by using a plugin called Full Screen Background Images Pro. This is an advanced plugin that basically gives you the ability to place an unlimited number of background images to your site. These images are automatically scaled to fit different browser sizes, fit full-screen-style, and are even scaled in real-time if the browser is resized – which is pretty awesome.
The plugin will cost you a little bit, depending on how many sites you need it for. It will only run you about $18 for a single site, which honestly isn’t too bad.
Once you install and activate the plugin, you’ll need to visit Apearance >> Full Screen BG Image. Here you will be able to set the plugin settings. The first time you use it, you’ll need to enter your license key. Then you just need to save your settings, and you will be ready to start adding images for your backgrounds.
This is simply accomplished by clicking the ‘Add New Image’ button, which you will find prominently displayed in the settings page of the plugin. This will take you to a screen that you can use to upload photos.
Here, you will be able to adjust the settings, name the image, and decide where you wish the background to be. You can add as many images as you want, but don’t forget to click the ‘save’ button when you are finished!
You can do a lot of different things with this plugin – many more things than we are describing here. You can even use it to create a global background image slideshow, or to set background images for single posts, pages, categories, etc. It is honestly pretty awesome!
Method Number Two: Use The Actual WordPress Theme Settings
This option will cost you less – and as long as your current WordPress theme supports a custom background feature, then this may be the best and easiest way to accomplish what you are looking for.
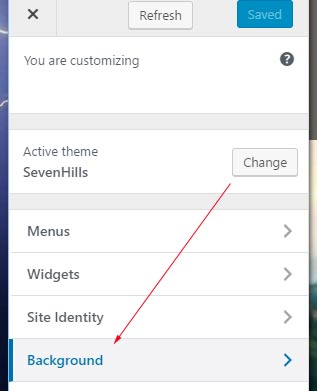 First, you need to visit the Appearance >> Customize page in the admin panel. This will take you to the theme customizer, which should allow you to change your theme settings while previewing them.
First, you need to visit the Appearance >> Customize page in the admin panel. This will take you to the theme customizer, which should allow you to change your theme settings while previewing them.
If your current theme supports a background image feature, then you should find a ‘Background Image’ option or button in the settings.
Clicking on it (or selecting it) should then bring up a panel where you can upload and/or select the appropriate background images that you hope to use.
Once you start this process, you will be able to select the image and move on to set the background image options as you want them.
You should be able to choose exactly how you want it laid out, but don’t forget to save and publish your work… or else you may lose everything that you just did!
Why Add A Custom Image As Your Background?
There are a number of reasons for why you may want to use a photo to your WordPress site as a background image. Some people actually create their background in Photoshop, or in some other photo-editor, and then upload them to the site and use them.
This can give you a lot of creative room to make your background exactly how you like it – and it is obviously easier to try to do it this way than to layer things in WordPress.
Then again, some people like to change their site fairly often – and changing the photos or images that you use for your background can really help with this.
Changing the look of your site can help to keep things fresh. Obviously, you will want to keep it recognizable to a certain extent. You don’t want to abandon the elements of your site that are attracting visitors, for example… but changing the way your site looks and keeping the content updated regularly can do a lot to help keep regular visitors coming back for more.









