Last Updated on by Vairo Kremanis

If you administer a website, you probably use WordPress as the content management system. WordPress powers almost 27% of the entire Internet, much more than any other website management platform. The reason is simple — it is intuitive and easy to use, with a variety of simple functions.
Besides that, WordPress has more than 50 thousand plugins to expand and extend the functionality of your site. However, it doesn’t mean that you will never face the problem with website performance. On the contrary, some problems are rather common and you should learn how to deal with them. In this article, we will show you top 7 WordPress errors and how to fix them.
Error Establishing Database Connection
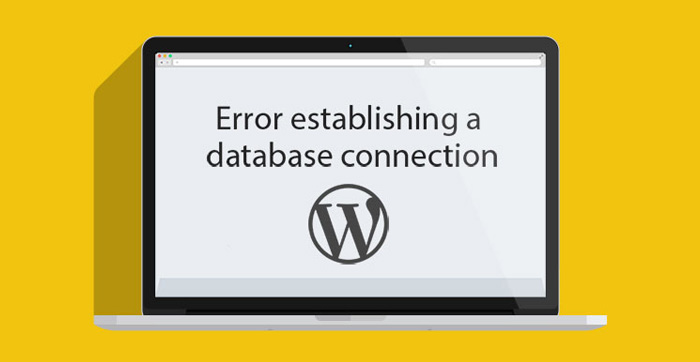
Losing connection with the database is one of the most frequent WordPress issues. Three things can cause this problem and we will explain them here:
Problem With Your Hosting Server
The first cause is also the simplest as you only need to contact the hosting provider to resolve this issue. Perhaps your database exceeds quota or it could be a server bug. But if the provider tells you everything is okay on his end, you need to move on.
Error In wp-config.php file
The next stop in this problem-solving process is the wp-config.php file. You need to open it in FTP or file manager and check the username, password, database name, and host. If you notice any changes, you should restore data so as to fit the initial settings.
Hacker Attack
If you don’t use security plugins, your website is vulnerable to hacker attacks. If this is the problem, you need to scan your site, update login information, and revitalize website using the backup.
If you would like to learn more details about this error, please see the tutorial on 000webhost.com.
White Screen of Death
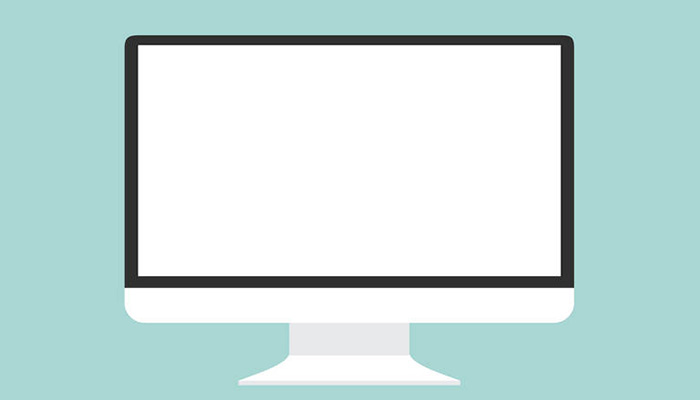
The white screen of death represents an error without the corresponding error notification, which leaves most website operators confused and discouraged. But don’t panic – here are the causes and solutions:
Exhausted Memory Limit
If your memory limit is exhausted, you should simply increase it to remove the obstacle to webpage functioning. You should do a little coding in the wp-config.php file”:
define('WP_MEMORY_LIMIT', '64M');Poorly Coded Theme or Plugin
Sometimes your WordPress theme or one of the plugins you downloaded causes the white screen of death. Lionel Johnson, a WordPress specialist at BestEssays, explained this fix concisely: “You have to disable plugins and go back to the default WordPress theme. It will probably be enough to eliminate this error, but you still need to find the plugin that’s causing it. Launch one plugin at the time and remove the one that puts the website out of order.”
500 Internal Server Error
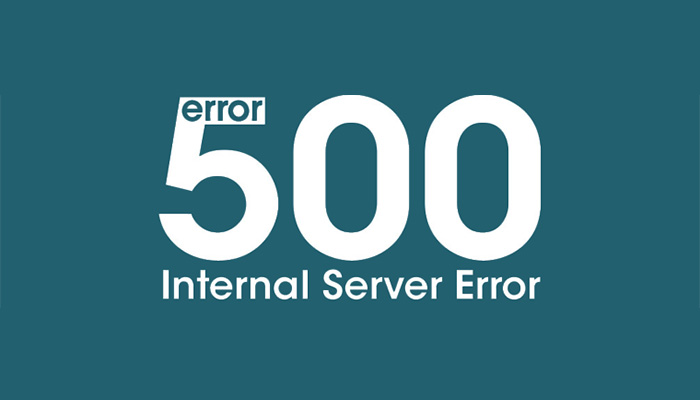
The third error is also well-known among WordPress developers. It has four potential causes and the corresponding fixes:
Exhausted PHP Memory Limit
As we mentioned earlier, you can increase memory limit changing the wp-config.php file.
Corrupted Plugin Functions
The problem probably lies in the broken .htaccess file. You need to rename it ‘.htaccess old’ through FTP or file manager, refresh the webpage and save the changes in Settings → Permalinks.
Corrupted Theme Functions
Corrupted plugins could also cause the 500 Internal Server Error. You need to deactivate every plugin to see if the problem still exists. If not, find the broken plugin using the elimination method and delete it.
Corrupted .htaccess
If none of the previous solutions worked for your website, you can copy folders entitled wp-includes and wp-admin from the WordPress install and place them instead of the existing versions of the same folders. It should be enough to eliminate the 500 Internal Server Error as soon as you refresh the system.
Lost Admin Email and Password Retrieval Is Not Working

Remembering all those usernames and passwords is always annoying, so it’s not uncommon to forget them. Nobody is really sure why this problem occurs in WordPress, but solutions exist:
Edit the functions.php file
The first way to deal lost admin info is to open the functions.php file and write a new line of code:
wp_set_password(‘DesiredNewPassword’, 1);
Add the new password in the “DesiredNewPassword” box and upload the changes. Next time you log into the WordPress-powered website, you need to delete this line of code and do the upload once again.
Reset Data via phpMyAdmin
The other solution is to go to the cpanel → phpMyAdmin. Choose your database, select wp_users table and edit your record. Add a new value for user_pass.
Connection Timed Out
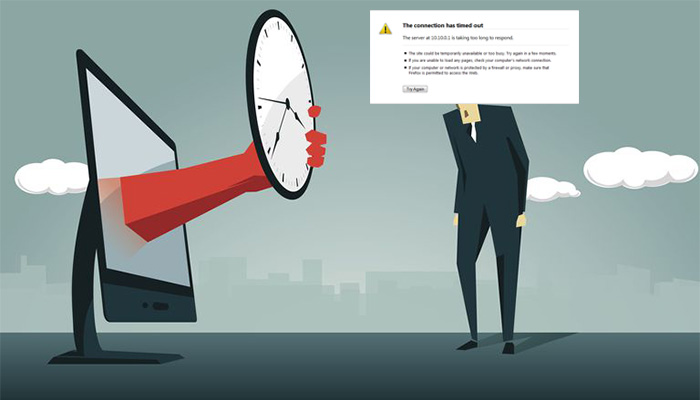
If you share a server with many other users, you will probably experience the “connection timed out” issue. Fortunately, the cause is very simple:
Heavy Plugins
In this case, you only need to increase your PHP memory limit.
Theme Function Errors
You know this fix already — just deactivate plugins, test each one separately, and remove the one that’s causing the problem.
Exhausted PHP Memory Limit
Switch to a default WordPress theme to check if your theme is causing the problem.
404 Page Error
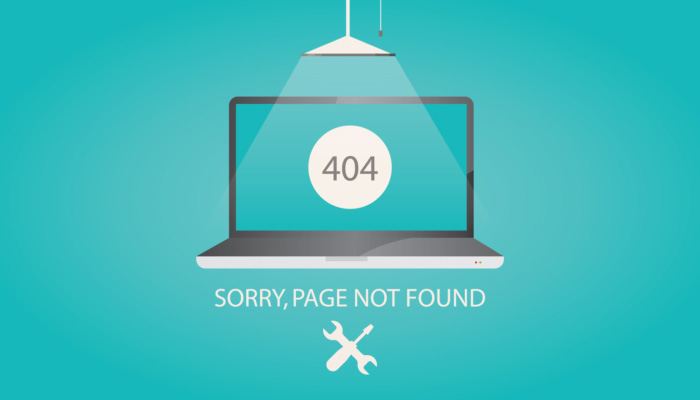
The 404 page not found error is very frustrating and you need to react immediately to avoid losing website visitors. The problem lies in permalink structure, which means that one of its details must be broken somehow.
Your job is to reconfigure permalinks in Settings → Permalinks. Remember that you can write a permalink manually before publishing a post, which is a good way to avoid the 404 page error and also to improve your search ranking potential.
Memory Exhausted Error
This problem will make your screen go completely white or display the “memory exhausted” message. The reason is obvious — one of the WordPress plugins or a script demands more capacity than your memory can offer.
You obviously need to boost the PHP memory limit in the wp-config.php file. As we noted in the second section, you need to add this code:
define('WP_MEMORY_LIMIT', '64M');After that, you should only replace your theme with the default theme and disable all plugins.
Conclusion
WordPress is the most popular content management system with a bunch of useful features. However, websites based on this platform can sometimes encounter problems in functionality.
It could jeopardize your online business, so you need to learn how to deal with these issues. In this article, we presented you top 7 WordPress errors and how to fix them. Keep our suggestions in mind and you won’t have to worry about the website performance.








