Last Updated on by Vairo Kremanis
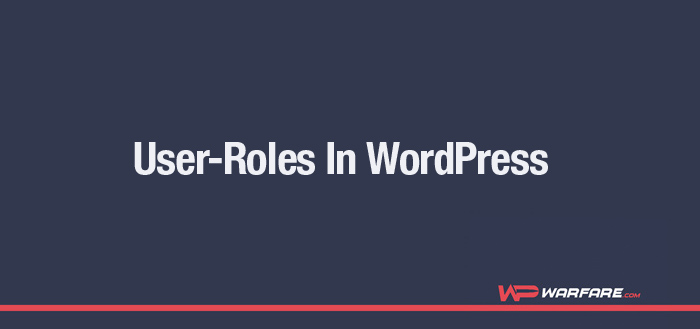 Is There A Way To Allow Editors To Only Edit Certain Pages In WordPress?
Is There A Way To Allow Editors To Only Edit Certain Pages In WordPress?
The answer to this question is absolutely a yes – as long as you know where to look and what to do. WordPress is nothing if not useful, but it can sometimes be a bit difficult to find your way around… especially if you haven’t been using it for a long time.
But never fear. WordPress is here to stay, and these little tips and tricks will serve you well as you build your knowledge base.
So without further delay, let’s get down to business.
There are a number of reasons for why you may want to restrict a particular editor’s ability to edit pages. Maybe it’s because you only want them involved in a certain aspect of the project – or maybe, it’s because you only want them to be able to alter specific pages of your site.
At any rate, restricting access like this is a simple matter in WordPress. Here is how you do it.
How To Modify User-Roles In WordPress
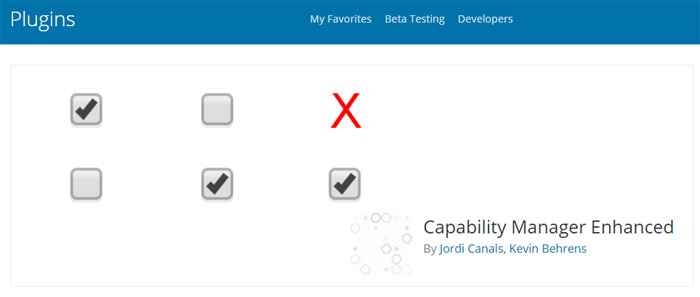
To start with, you are going to need a plugin. Our favorite is the Capability Manager Enhanced plugin, which is available for free on WordPress.org. After you have activated the plugin, you are going to want to go to the Users section, then to the Capabilities page. Here, you can configure the plugin settings.
Next, you will want to find the ‘Select Role to View/Edit’ box. Here, you’ll want to find the Editor option, and then click the ‘Load’ button. This will load the Editor user role information, and will take you to a page where you can view and edit the permissions and capabilities associated with the role.
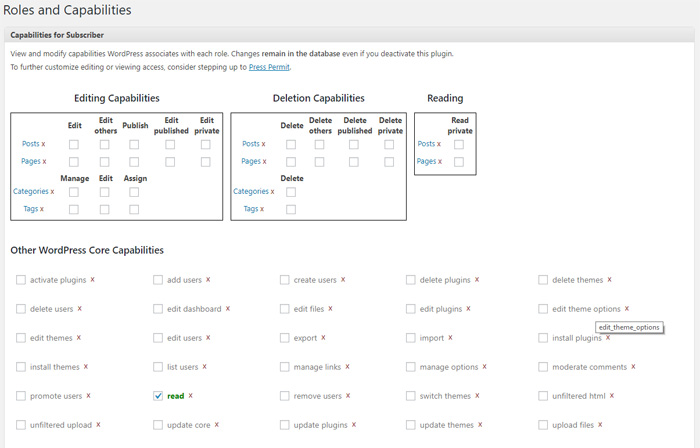
Typically, the role of ‘Editor’ allows users specific universal permissions in WordPress. But with the help of this plugin, these permissions can be custom-fitted specifically for your situation.
You will quickly find that this plugin will basically allow you to customize the permissions to a pretty in-depth degree. You can edit both the editing and the deletion capabilities of the role, and can easily make it to where editors can only edit or delete pages that they have contributed.
To accomplish this, you want to unclick the ‘Edit Others’ box in the editing capabilities box, and unclick the ‘Delete Others’ box in the deletion capabilities box. Once you have done this, editors will not be allowed to edit or delete pages or posts that they have not created or published.
Don’t forget to save your changes!
But, you will still want to have an administrator assigned to the pages that you don’t wish to be touched… which is also easy with this plugin.
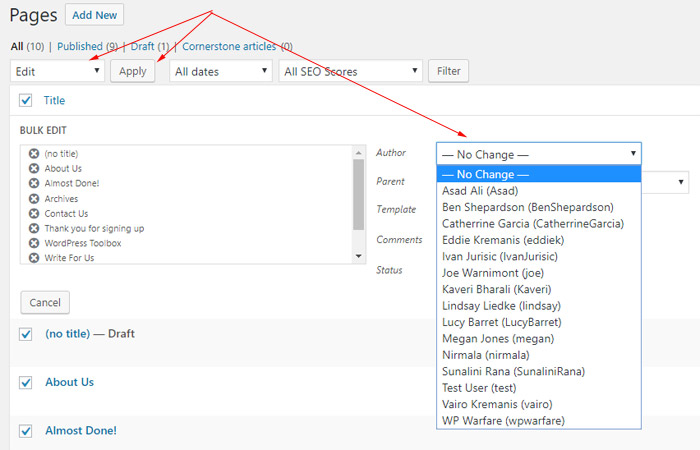
To do this, go to Pages >> All Pages, and click the check box to select all pages. Now select ‘Edit’ in the Bulk Actions drop down menu. Then click apply.
You will now load the bulk edit box, which will allow you to change the author of all of the selected pages. You can either assign yourself as the author, or promote another user with the administrator role to the position.
And remember… always click ‘update’ to save your changes!
What If You Have A Ton Of Pages On Your WordPress Site?
This may seem labor intensive if you have more than 20 pages… but don’t worry. You can easily view all of your pages by clicking the ‘next’ button to load the next 20 pages, and so on.
Allowing Editors To Edit Other Certain Pages
Restricting editor access to certain pages is pretty easy. But you can also customize it even more by assigning editors specific additional pages that you can custom-choose yourself.
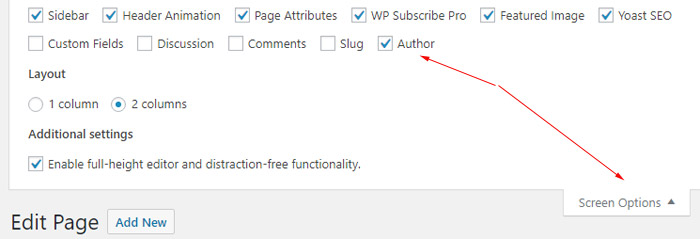
To do this, you need to edit the page that you want the editor to have control over. You click on the ‘Screen Options’ button, and then check the ‘Author’ box to make sure that it is selected.
Next, you move down to the Author Meta box, and simply select the editor that you wish to give access to the page to.

Just update your changes, and you should be good to go!









What I’m looking to do is have users in certain roles able to edit certain pages – so it’s group-level permissions instead of user-level. Do you know how to do that?
Hi Mike, sorry for the late reply, if you’re happy digging into the code then this should do the trick
I did everything as you described but when I go to sign in as the author that should be allowed to just edit one page, for some reason, he is not allowed to edit any pages at all. Any idea? In addition, how can I prevent them from accessing the MEDIA?
Thank you very much
Hello everyone.
I’m here to ask for help to setup a Worpress based WebSite which comprises pages related to General pages, pages related to projects and individual pages. This website is going to be for a group, comprising teachers and students, who should have different edition privileges.
To ease the management, I would like to setup permissions based on groups, in such a way that certain pages can only be edited by specific groups. One of these groups should be the editors, whose members should be allowed to edit all the pages.
Moreover, each person should have an individual webpage, which should be edited by that person and the Editors group.
All the website content should be public for viewers.
I’ve tried to use the plugin “PublishPress Capabilities: Manage WordPress Permissions and Edit User Roles” but I couldn’t get the result I expected.
If anyone can help me I would be very grateful.
Thanks for your time,
Diogo
Hi Diogo, thank you for getting in touch. Would you be able to clarify why Capability Manager Enhanced would not be able to do this for you?